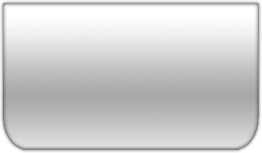¿Cómo puedo cambiar mi Contraseña WebMail?
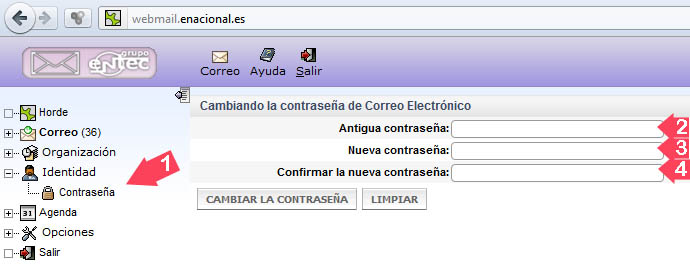
Para comenzar, acceda a su cuenta a través de éste formulario, o a través de la siguiente dirección web http://webmail.empresanacional.es.
- ○ Punto 1: Acceda a el menú "Identidad", y después haga click en "Contraseña".
- ○ Punto 2: Introduzca su Anterior Contraseña para verificar su identidad.
- ○ Punto 3: Introduzca su Nueva Contraseña.
- ○ Punto 4: Repita su Nueva contraseña para verificar que coincide con la tecleada anteriormente.
Tras realizar los pasos anteriores, haga click en "CAMBIAR LA CONTRASEÑA" para finalizar.
¿Cómo puedo elegir que mostrar primero?
- Al acceder a WebMail la primera vez, no se mostrará por defecto su buzón en la vista principal, si desea hacer que se muestre nada mas iniciar, o bien desea que se muestre la agenda, o sus notas, siga las instrucciones que a continuación le detallamos.
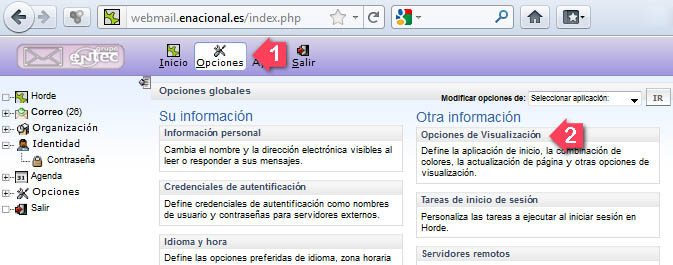
○ Punto 1: Haga Click en "Opciones".
○ Punto 2: Haga Click en "Opciones de Visualización".
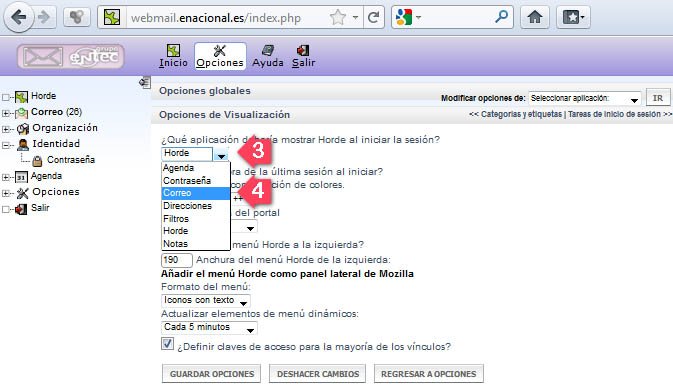
○ Punto 3: Haga Click en el desplegable.
○ Punto 4: Seleccione "Correo".
Para finalizar, haga click en "Guardar Opciones".
¿Cómo configuro mi cuenta con Outlook?
A continuación, le mostramos los pasos a seguir, para poder configurar Microsoft Office Outlook.
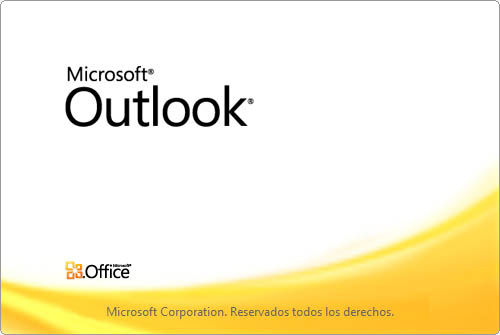
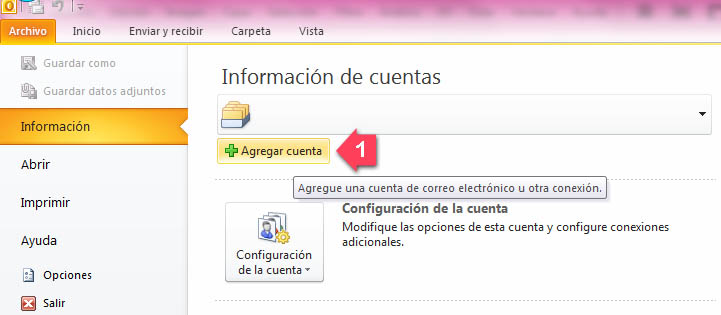
○ Punto 1: Haga Click en "Agregar Cuenta".
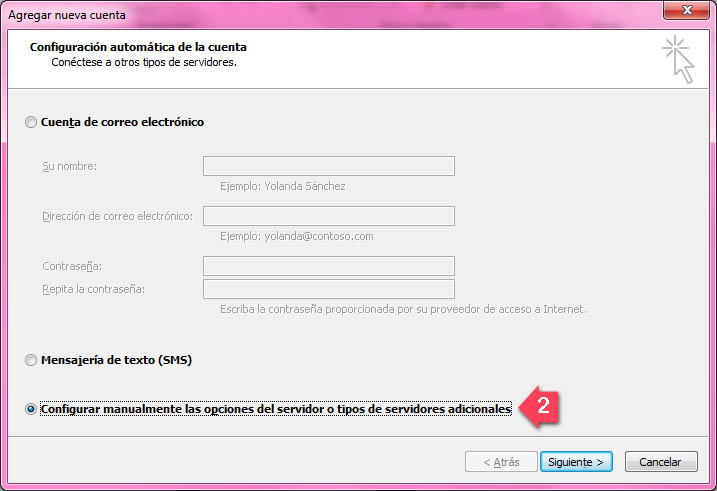
○ Punto 2: Seleccione la Opción "Configurar manualmente las opciones del servidor o tipos de servidores adicionales" y haga click en "Siguiente".
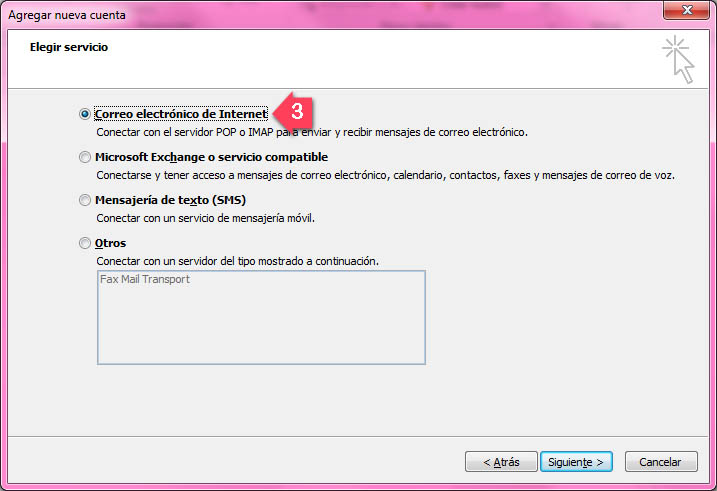
○ Punto 3: Seleccione el tipo de servicio "Correo Electrónico de Internet" y haga click en "Siguiente".
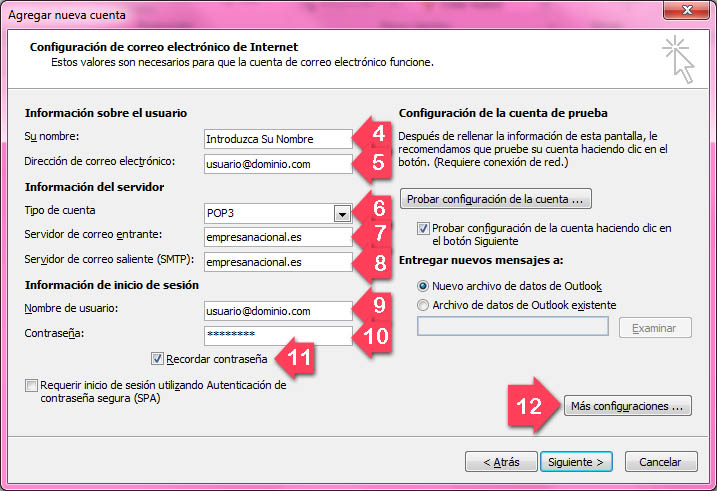
○ Punto 4: Introduzca el nombre que será mostrado como remitente en los correos electrónico que envíe.
○ Punto 5: Introduzca su Dirección de Correo Electrónico.
○ Punto 6: Selecciones el Tipo de Cuenta POP3
○ Punto 7: Introduzca en Servidor de Correo Entrante: empresanacional.es
○ Punto 8: Introduzca en Servidor de Correo Saliente (SMTP): empresanacional.es
○ Punto 9: Introduzca nuevamente su Dirección de Correo Electrónico.
○ Punto 10: Introduzca su Contraseña (Es la misma que en webmail).
○ Punto 11: Marque la Casilla "Recordar Contraseña"
○ Punto 12: Haga Click en "Más Configuraciones..."
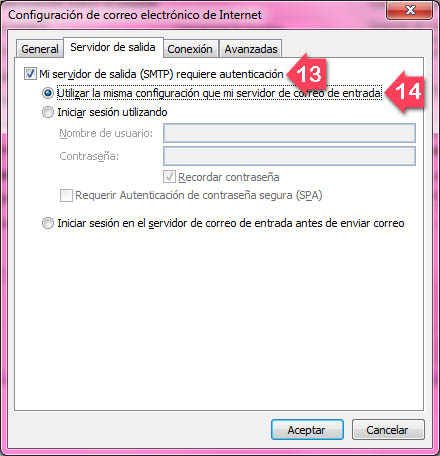
○ Punto 13: Marque la casilla "Mi servidor de salida (SMTP) requiere autentificación".
○ Punto 14: Seleccione la Opción "Utilizar la misma configuración que mi servidor de correo de entrada".
A continuación, haga click en "Aceptar" y después en "Siguiente" para finalizar el proceso.